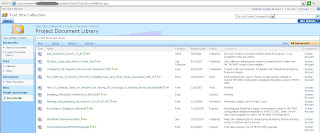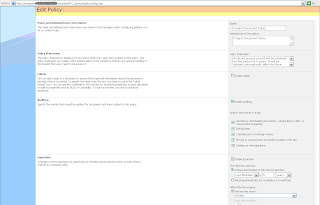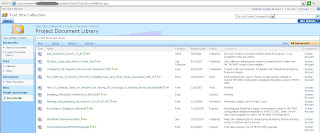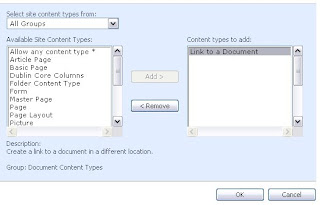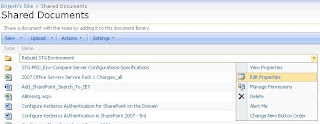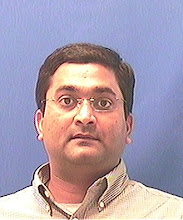In this post, I will walk you through the steps for configuring Records Center site in MOSS 2007. Luckily, Records Center Site template is available with both Standard and Enterprise Edition of Microsoft Office SharePoint Server 2007. Let’s start with understanding the purpose of setting up Records Center site. Why do we need central repository for our contents? Well, you can store almost all kind of contents in SharePoint but if you will not manage it properly, SharePoint contents will grow tremendously and eventually it will go out of control. The only way to prevent SharePoint servers from deteriorating in the future with an overload of content is to start archiving unwanted information. This is done by linking live or active SharePoint sites to a Record Center.
I am going to create a new site collection for Records Center in my existing SharePoint server farm however it is possible to create a Records Center in a separate farm and link it to SharePoint sites in this farm. In fact, that would be a better approach as you will be moving unwanted SharePoint contents to the content databases of another farm which will help you in keeping your live or active SharePoint farm content databases as small as possible.
Here are the steps:
1. Create Records Center site.
2. Create library for storing archive contents from SharePoint live sites.
3. Create and apply Information Management Policy for the retention period.
4. Define Record Routing rule for the content type.
5. Configure Record Center from SharePoint Central Administration site.
6. Start archiving unwanted SharePoint contents.
· Create a new site collection for Records Center.

· I have named it “Records Center Site”.

· Here is the Records Center site out of the box. In this example, we will configure Record Center site to archive project documents from live or active SharePoint site - “Test Site Collection”. Create a new document library for unwanted project records (documents).

· I have named it “Project Documents Repository”. Please note that I have selected “None” in Document Template as my project document could be a word, excel or any other document.

· Define policy for the retention period. Click “Site collection policies” link under Site Collection Administration.

· Create a new policy. Click “Create” link on the top right corner.

· I have named it “Project Document Policy”. I have selected all auditing options to keep the track of any changes in these documents. I have selected 5 years retention period for these documents after they are last modified. They will be deleted after 5 years.
Note: Records (documents) older than 5 years will be deleted and sent to “Recycle Bin”. Records Center administrator will then decide to delete them permanently. If there is a need, administrator can restore documents from recycle bin.
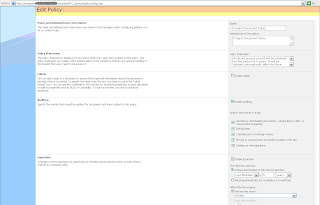
· Site collection policy is successfully created.

· Apply policy “Project Documents Repository” document library. Click “Information management policy settings” link under Permissions and Management.

· Select “Use a site collection policy” option and apply “Project Document Policy” , which we created in previous steps.

· Set same Meta data for this document library - “Project Documents Repository”. This is because when you archive contents from live SharePoint site, it will be stored here and that’s why it is good to have same Meta data as document library of live SharePoint site. Click “Add from existing site columns” link under Columns.

· Add all those columns (properties), which you have for your live document library contents.

· I have also modified “All Documents” under Views to show these Meta data in default view.

· Here is how “Project Documents Repository” looks like after following above steps.

· Create “Record Routing” to archive project documents in “Project Documents Repository”. Click New => New Item under Record Routing.

· I have used “Project Content Type” for creating project documents in my live site – Test Site Collection. Record Routing title will be the content type which you want to archive from live SharePoint site. So in title I have “Project Content Type”. Location will be the name of the document library where you want to route these records. In our case it is “Project Documents Repository”.

· Everything is set in our Records Center and here is how it looks like after following above steps.
Note: If you have not specified Records Routing properly, it will route all the documents to “Unclassified Records” document library using default “Unclassified Records” routing when you archive them from SharePoint live sites.

· Now, configure Record Center from SharePoint Central Administration site. Go to Application Management and click “Records center” link under External Service Connections.

· Provide the URL of the Records Center site appended with /_vti_bin/officialfile.asmx as shown in example. I have used display name as “Records Center”. So when somebody will right click on document to be archived, he/she will see “Send To => Records Center” in the menu.

URL: http://sharepoint.domain.com/sites/RC/_vti_bin/officialfile.asmx
Display Name: Records Center
· That’s it. You have successfully configured Records Center. Now, let’s test it. As shown below, I am going to archive one of the documents from “Project Document Library” of my live site – “Test Site Collection”. Right click on the document to be archived, select “Send To => Records Center”.

· If you have followed all above steps properly, you will see “Operation Completed Successfully” message.

· Document will still remain in the document library of your live site. You may delete it as it has been stored in Records Center already and it is not needed any more.

· Let’s go back to Records Center site to check, if the document is successfully archived and yes, it is. It will create folder with the time stamp to store those archive documents.

· In side the folder, you can see the document and the Meta data (properties) of that document. Properties are stored in the form of an XML file.

There is lot more you can do with Records Center other than just moving archive contents however idea behind this post is just to give an overall idea of how Records Center site works.
· Following screen captures explain how to copy accidentally archived document (if you have deleted it from everywhere – document library, recycle bin etc. in your live site) back to its original location. This has nothing to do with Records Center but I have added this just to give you an idea of copying document from one location to the other. Right click on document to be copied and click “Send To => Other Location”

· Provide the destination URL.
Destination document library or folder:
http://sharepoint.domain.com/sites/TestSC/ProDL
Also you can change the document name if you wish.

· Click “OK” button at the bottom.

· Document successfully copied to “Project Document Library” for Test Site Collection.