These steps assume following SharePoint topology:
1. SPSRVR1: Query Server and SharePoint Central Administration Site
2. SPSRVR2: Index Server and Dedicated Web Front End server for crawling
3. SPDB: Database Server – SQL Server 2005
Note: We have heterogeneous environment, where SPSRVR1 and SPSRVR2 have Windows Server 2003 Enterprise Edition with SP1-32 bit (x86) and SPDB has Windows Server 2003 Enterprise Edition with SP1-64 bit. We have installed Microsoft Office SharePoint Server 2007 Standard Edition-32 bit (x86) with SQL Server 2005 Standard Edition with SP1-64 bit.
SharePoint Topology overview:
ExchangeServer2003:
Windows SharePoint Services Outgoing E-Mail
SPSRVR1:
Central Administration
Office SharePoint Server Search (Query Role)
Windows SharePoint Services Help Search
Windows SharePoint Services Incoming E-Mail
Windows SharePoint Services Web Application
SPSRVR2:
Office SharePoint Server Search (Index Role with dedicated web front end (SPSRVR2) for crawling)
Windows SharePoint Services Web Application
SPDB:
Windows SharePoint Services Database
Steps to install Service Pack1 for Microsoft Office SharePoint Server 2007:
1. Stop Word Wide Web Publishing Services on SPSRVR1 server. Use following batch file,
“C:\Stop And Start All SharePoint Services\Stop SharePoint Services SPSRVR1.bat”
2. Stop Word Wide Web Publishing Services on SPSRVR2 server. Use following batch file,
“C:\Stop And Start All SharePoint Services\Stop SharePoint Services SPSRVR2.bat”
3. Download and Run (double click on .exe file) WSS 3.0 SP1 on SPSRVR1 server.
4. Read the license terms and click “Accept” button.
5. Click “Continue”.
6. At the reminder message click “OK”.
7. At the installation complete message click “OK”.
8. If SharePoint Products and Technologies Configuration wizard starts, CANCEL/CLOSE it.
9. Repeat steps 3-8 for SPSRVR2 server.
10. Download and Run (double click on .exe file) MOSS 2007 SP1 on SPSRVR1 server.
11. Read the license terms and click “Accept” button.
12. Click “Continue”.
13. At the reminder message click “OK”.
14. At the installation complete message click “OK”.
15. At the end of the software update installation, SharePoint Products and Technologies Configuration wizard starts, if it does NOT then go to Start > All Programs > Microsoft Office Server > SharePoint Product and Technologies Configuration Wizard to start it manually.
16. On the SharePoint Products and Technologies Configuration wizard welcome screen, click “Next” button.
17. Click “Yes” if it notifies for services might need to be restarted.
18. On completing SharePoint Products and Technologies Configuration wizard, click “Next”.
19. When the dialog box about installation in a server farm appears, do NOT click “OK”. Instead leave each server with the following dialog box displayed.
“You must run setup to install new binary files for every server in your server farm. If you have multiple servers in your server farm, run setup and the configuration wizard on the other servers now, and then return to this server and click “OK” to continue.”
20. Repeat steps 10-19 for SPSRVR2 server.
21. Return to SPSRVR1 server and click “OK” button to finalize the installation.
22. SharePoint Products and Technologies Configuration wizard will go through configuration steps (typically from step1-9).
23. On the configuration successful page, click “Finish”.
24. Verify installation. Open SharePoint Central Administration site, Click Operations > Topologies and Services > Servers in Farm and verify version number next to each server, it should be 12.0.0.6219. You may check log files to review any errors while installing updates (SP1). Log files can be found at C:\Program Files\Common Files\Microsoft Shared\web server extensions\12\LOGS with the name “Upgrade.log”.
25. Go to SPSRVR2 server and click “OK” button to finalize the installation.
26. Go through steps 22-24 for SPSRVR2 server.
27. After you verify that the installation of Service Pack1 was successful for both the servers – SPSRVR1 and SPSRVR2 servers, start Word Wide Web Publishing Services on SPSRVR2 server and then on SPSRVR1 server. Use following batch files,
“C:\ Stop And Start All SharePoint Services\Start SharePoint Services SPSRVR2.bat”
“C:\ Stop And Start All SharePoint Services\Start SharePoint Services SPSRVR1.bat”
28. Verify access to SharePoint application – SharePoint sites. It should be available to all (Intranet).
Note: It would be a good idea to reboot all the SharePoint servers in the farm after installing Service Pack 1 for Microsoft Office SharePoint Server 2007 – MOSS 2007.
Here are the batch files to stop and start all SharePoint services while updating the SharePoint server farm,
1. Stop SharePoint Services SPSRVR1.bat/SPSRVR2.bat:
echo This script will stop all SharePoint and IIS Services. Press any key to continue...
pause
net stop w3svc
net stop "HTTP SSL"
net stop SPAdmin
net stop spsearch (SPSRVR1 server only)
net stop SPTimerv3
net stop SPTrace
net stop oSearch
net stop smtpsvc (SPSRVR1 server only)
net stop msdtc
net stop iisadmin
pause
2. Start SharePoint Services SPSRVR1.bat/SPSRVR2.bat:
echo This script will start all SharePoint and IIS Services. Press any key to continue...
pause
net start w3svc
net start "HTTP SSL"
net start SPAdmin
net start spsearch (SPSRVR1 server only)
net start SPTimerv3
net start SPTrace
net start oSearch
net start smtpsvc (SPSRVR1 server only)
net start msdtc
net start iisadmin
pause
Note: You may stop and start World Wide Web publishing service (w3svc) only while installing Service Pack 1 for your Microsoft Office SharePoint Server 2007 however we decided to stop and start all SharePoint and IIS services.
References:
Download WSS 3.0 SP1 and for description KB Article 936988
Download MOSS 2007 SP1 and for description KB Article 936984
Download WSS 3.0 Post SP1 hot fixes and for description KB Article 941422
Download MOSS 2007 Post SP1 hot fixes (request Microsoft for download) and for description KB Article 942819
More updates – KB Article 956056
More information regarding SharePoint 2007 Post Service Pack 1 hot fixes
Troubleshoot errors that occur when you run the SharePoint Products and Technologies Configuration Wizard
Prompted unexpectedly to restart the computer after you install a 2007 Office service pack or a 2007 Office update
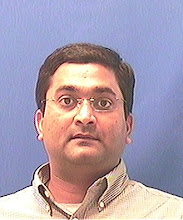
No comments:
Post a Comment