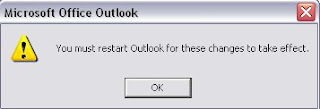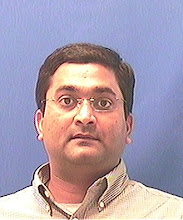Note: You will not be able to open or view SharePoint alert directly but you can click “Reply” button and see the alert message in reply window.
SharePoint alerts will not open in MS Outlook 2007 however you will be able to open them in Outlook Web Access – OWA,
Following screen captures show work around for this issue however it is not recommended by Exchange experts. Please contact Exchange Server administrator in your organization before you apply this work around for your MS Outlook 2007.1. Click Start > Settings > Control Panel > Mail
2. On the Mail Setup - Outlook window, click “Data Files”
3. On the Account Settings window, select “Data Files” tab, highlight your email account if you see more than one email accounts and then click “Settings”
4. On the Microsoft Exchange window, select “Advanced” tab and uncheck "Use Cached Exchange Mode" checkbox.
5. Click “Apply” and “OK”.
6. If it prompts for "You must restart Outlook for these changes to take effect“, click “OK” and restart MS Outlook 2007.
You should be able to open and view SharePoint email alerts in MS Outlook 2007 after following above steps,
Caveats:
After you turn off "Cached Exchange Mode", you will notice a slow down as you will be accessing your mail directly on the Exchange server rather than a locally cached copy.
In many companies there are upwards of several hundred mega bytes of e-mail on Exchange Server. You'll waste hours and tons of bandwidth for re-syncing your mailbox. If you are a laptop or remote user DO NOT USE THIS WORK AROUND; if you are using hosted Exchange service DO NOT DO THIS.
Recommendation:
Install MS Exchange Server 2003 Service Pack 2 and then apply hot fix for this issue (KB 930807) or Click “Reply” and you will see the message in the contents of the reply window. That's a lot easier and less disruptive than turning off "Cached Exchange Mode" for MS Outlook 2007.
Microsoft KB article and hot fix information:
http://support.microsoft.com/kb/930807
Thanks to Kathy Hughes for posting this information in her blog.