Let’s take a look how Site Actions > Site Settings menu looks like without enabling “Office SharePoint Server Publishing Infrastructure” for your top level team site. Here is the screen capture,
Note that you will see “Top link bar” for managing navigation links for your site,
I have created another two sub sites under this top level site – Test Site Collection (sites/TestSC) and you can see three tabs on the top. “Home” tab for top level site, “Site1” tab for sub site – sites/TestSC/Site1 and “Site2” tab for another sub site – sites/TestSC/Site2 as shown below. It will add these tabs on top automatically as you create them.
Now, let’s enable “Publishing” feature – “Office SharePoint Server Publishing Infrastructure” for Test Site Collection,
You will also need to enable it from Site Actions > Site Settings > Site Features – “Office SharePoint Server Publishing”.
After enabling “Publishing” feature for Test Site Collection, here is how Site Actions > Site Settings menu looks like,
Note that “Top link bar” link is no more available and it has been replaced with “Navigation” link. Also note that “Home” tab has been replaced with the actual name of the top level site – “Test Site Collection”,
Next few screen captures are very important to avoid issues when you turn on and turn off publishing feature for your team site.
If you go to Site Actions > Site Settings > Navigation and delete tabs for sub sites and then you turn off publishing feature for your team site from “Site features” and “Site collection features” then it will create tabs for all the sub sites on the top but it will NOT restore “Home” tab. Let’s try to produce this error. So I am going to delete tabs for all the sub sites under the top level site – “Test Site Collection”,
So I have only one tab on the top, which is “Test Site Collection” – for top level site itself and I would expect to have this tab as “Home” when I turn of publishing feature for this site,
Here is what happens, when I turn off publishing feature for Test Site Collection. “Home” tab is missing and a tab will be created for each sub site under this top level site,
You can definitely add “Home” tab by going to “Top link bar” but it will NOT be highlighted even though you are on top level site – “Test Site Collection”,
As shown below, “Site1” tab is highlighted even though I am browsing top level site – “Test Site Collection”, which is pretty misleading.
Following step is to connect top level site to the portal. This is to show a link to a portal site on the top. Note that the “SharePoint Global Portal > Test Site Collection” link is added on the top. (Note: This has nothing to do with the issues occur when you turn on and turn off publishing features).
If you turn on the publishing feature for your team site again then it will be alright with showing “Test Site Collection”, “Site1” and “Site2” tabs on the top but for some reasons, when you turn off publishing feature it will not result in “Home”, “Site1” and “Site2” tabs on the top, the way it was before, when we created the top level site for the first time (you can take a look from previous screen captures).
Conclusion: If you want to enable publishing feature for your top level team site and you also want to remove tabs for sub sites from the top, remove them before activating publishing feature. If you will remove tabs for sub sites after activating publishing feature and then turn off publishing feature, it will not restore “Home” tab for the top level site.














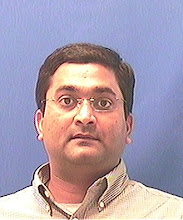
No comments:
Post a Comment