- Create a new document library. I am going to create document library for project documents.
- As shown below, I have named this document library as “ProDL” and entered “Project Document Library” as description.
Note: It is a good idea to abbreviate your list or library name when you create them. This will help in keeping SharePoint URLs as short as possible. You can change the name of the document library to whatever you want later on by going to document library settings. Please keep going to learn how?
- Go to the document library settings of document library – “ProDL”, which you created in previous step. Click on “Title, description and navigation” link under General Settings
- You can change name here to whatever you want. I have changed it to full name – “Project Document Library” and that is what it will display as name for this document library in SharePoint but the URL for this document library will still use the abbreviated name – “ProDL”, which we entered at the time of creating it.
- As shown below, name appears as “Project Document Library” in SharePoint site.
- Click “Advanced settings” link under General Settings
- Select “Yes” for “Allow management of content types?” as shown below.
- After you finish above steps, you will be able to see “Add from existing site content types” link under Content Types. Click this link - “Add from existing site content types”
- Select “Link to a Document” content type and add it.
- After above steps, you should be able to see “Link to a Document” in “New” menu of your document library.
- Click “Link to a Document” under “New” menu.
- Enter “Document Name” and “Document URL” for the existing document at other location (in another document library).
- Here is how “Project Document Library” looks like after adding one document and one “Link to a Document” content.
Note: Always use “Link to a Document” content type instead of adding the same document to another document library or the document library of another site.
How to add link to the document to Announcements list?
- Go to Announcement Settings => List Settings as shown below.
- Click “Add from existing site columns” link under Columns.
- Select “Web Page” column and add it. Please make sure you have selected “Add to all content types” and “Add to default view” as shown below.
- That’s it. You are done. Now you can add link to a document when you add announcement items to Announcement list.
- Here is how Announcement list looks like after adding announcement items with link to a document.
Finally let’s talk about Meta data for folder content type. Never use folders, always use views. It is NOT recommended to use folders in document library or any other list but there are certain situations where you may want to add folders and then Meta data for those folders.
How can you add Meta data to folders?
- Go to Site Actions => Site Settings => Modify All Site Settings
- Click “Site content types” link under Galleries.
- Click “Create” link on top left corner.
- We are going to create folder content type for defining Meta data for folder contents. Please select the settings as shown below. You can add this new content type to “Custom Content Types” by choosing it under “Existing group” or you can create a new group.
- Go to the document library where you want to define Meta data for folder contents. Click Settings => Document Library Settings.
- Click “Advanced settings” under General Settings
- Select “Yes” for “Allow management of content types?” as shown below.
- After above steps, you will be able to see Content Types in document library settings. Click “Add from existing site content types” link under Content Types.
- Select “Folder Content” content type, which we have created in previous steps and add it.
- As shown below, “Folder Content” is now added to your document library. Click “Folder Content” link under Content Types.
- Add appropriate columns for your folder contents. I will add couple of columns by clicking “Add from existing site or list columns” link under Columns.
- I have added “Category” and “Release Date” columns as shown below.
- Now, it will allow me add Meta data whenever I create a new folder in this document library. Following screen shots show how to add Meta data to existing folders in your document library.
- Right click on folder and select “Edit Properties”.
- Select “Folder Content” (which is what we have created in previous steps), if you have more than one content type listed in drop down menu.
- Enter Meta data as shown below.
- Here is how document library looks like after adding Meta data for folders.








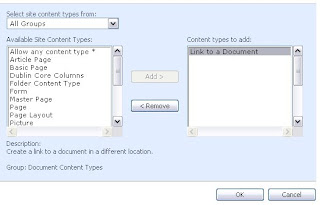






















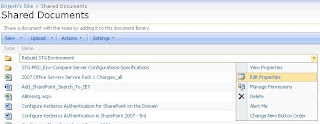




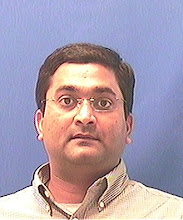
No comments:
Post a Comment